基于wsl安装esp32-idf开发环境
[toc]
编译时间对比
均编译Heelo_Wolddemo((先清除编译,再开始编译)
| Windows | wsl |
|---|---|
| 04:11.05 | 01:00.59 |
wsl 安装
WSL(Windows Subsyetem for Linux) 目前已发布两代产品:WSL1 和 WSL2。WSL2 则利用 Windows 的 Hyper-V 功能,通过虚拟化技术直接运行 Linux 虚拟机,更接近原生 Linux 操作系统体验。
注意:以下的wsl均指wsl2
1. 检查 BIOS 是否开启了虚拟化
ctrl+shfit+esc进入任务管理器,查看 BIOS 是否开启虚拟化。
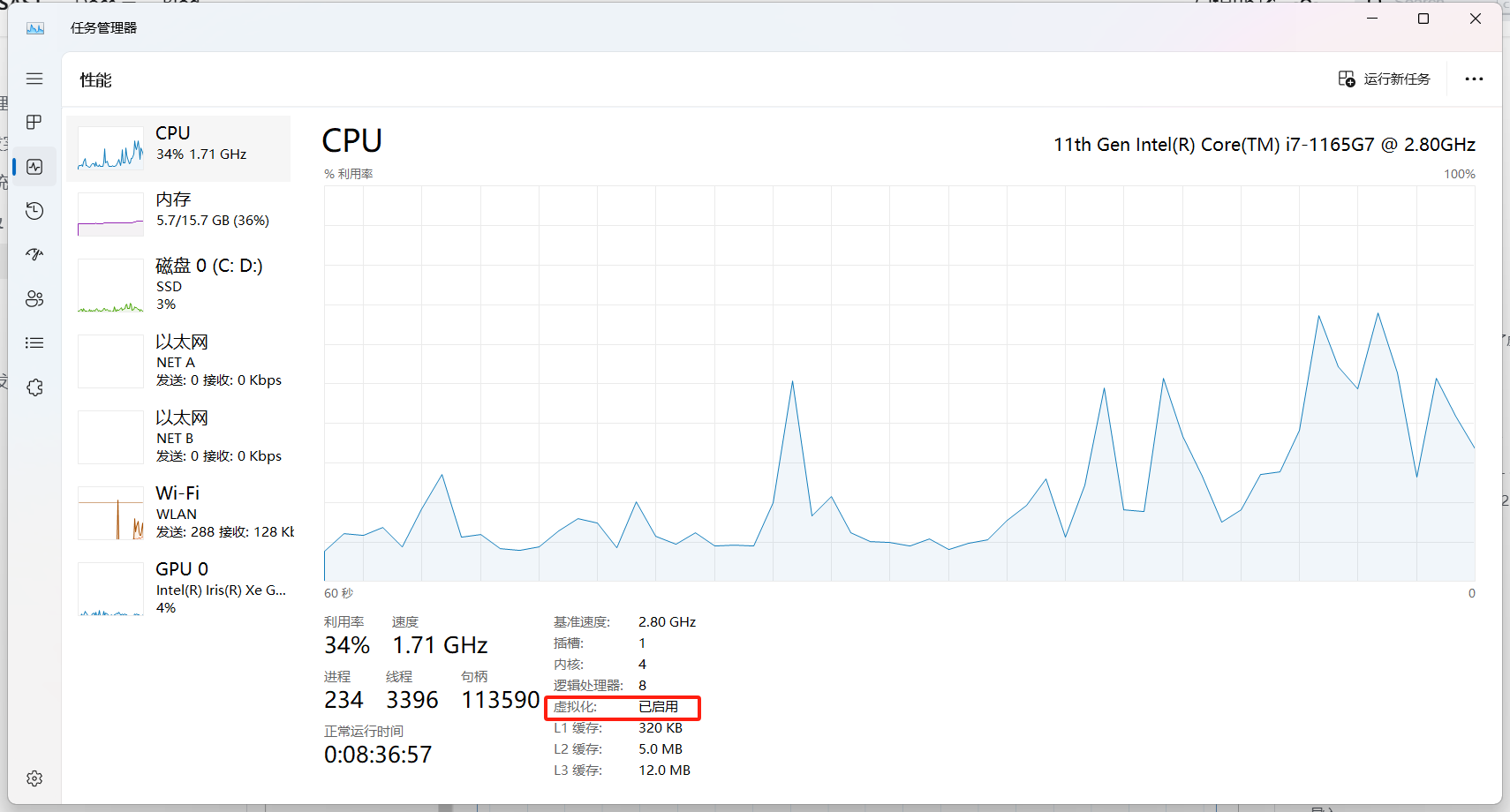
如果显示禁用,则要进入BIOS,在config中将Intel Virtual Technology设置为true。
2. 启用wsl功能
打开控制面板 -> 程序和功能 -> 启动或关闭Windows功能 -> Hyper & 适用于linux的Windows系统-> 点击确认,等待安装完成。
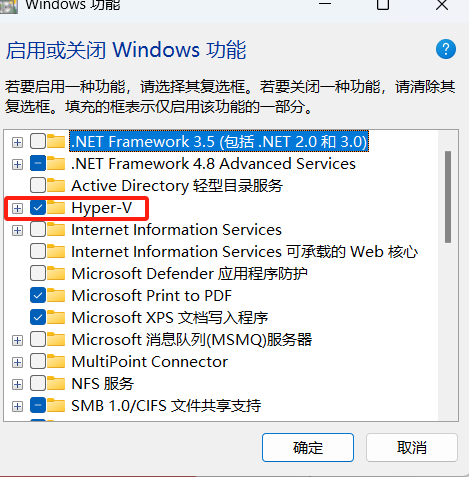
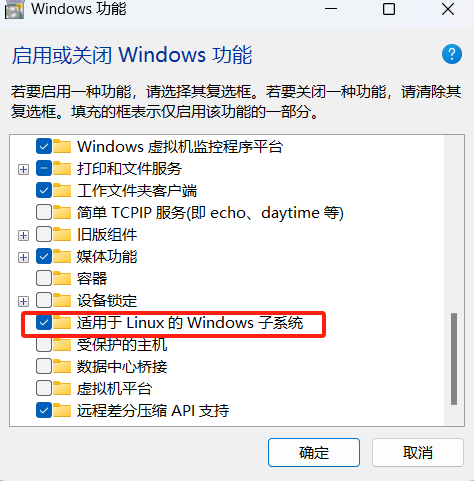
3.安装 Ubuntu
直接在Microsoft Store中搜索“ubuntu”
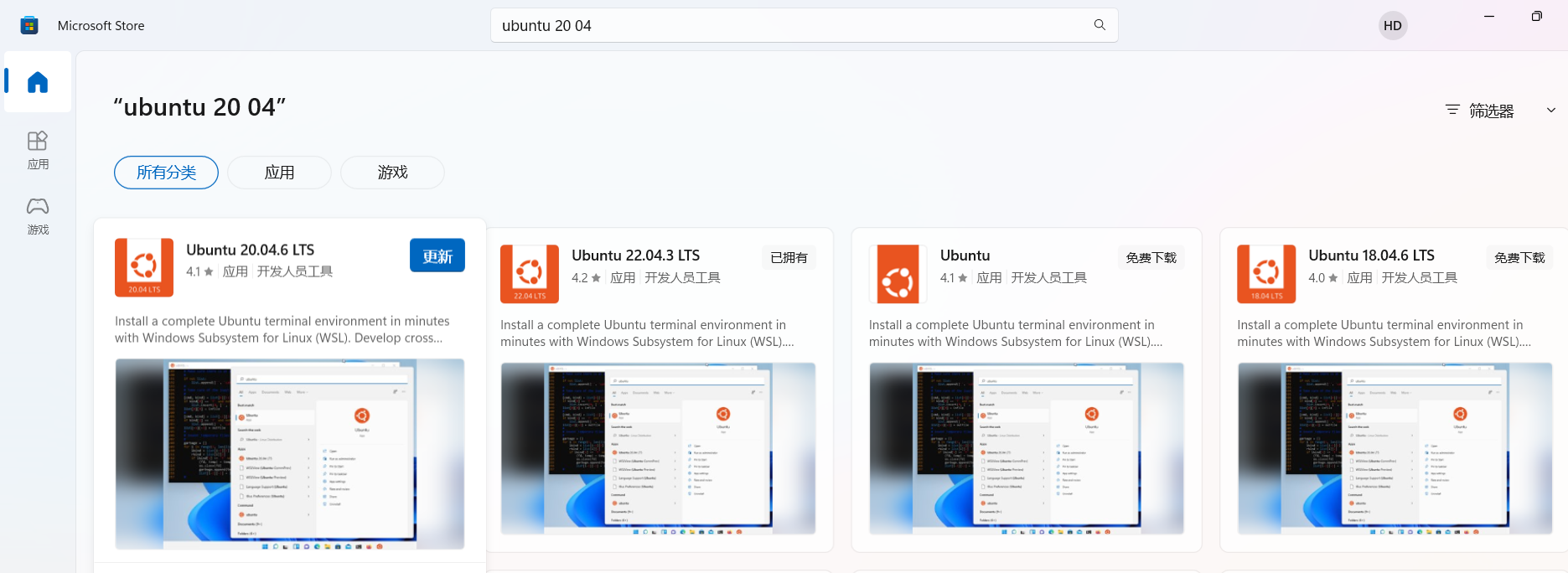
直接选择安装即可。
安装完毕后,点击“启动”,或者按 Win+R,输入 wsl,即可开始按照提示创建用户名(username)和密码(password)了。
之后,可以在 Win+R 中输入 wsl,开始WSL。
安装usbipd-win
wsl无法获取USB设备,必须使用usbipd-win将连接到windows上的usb设备转接到wsl中。
1. 下载
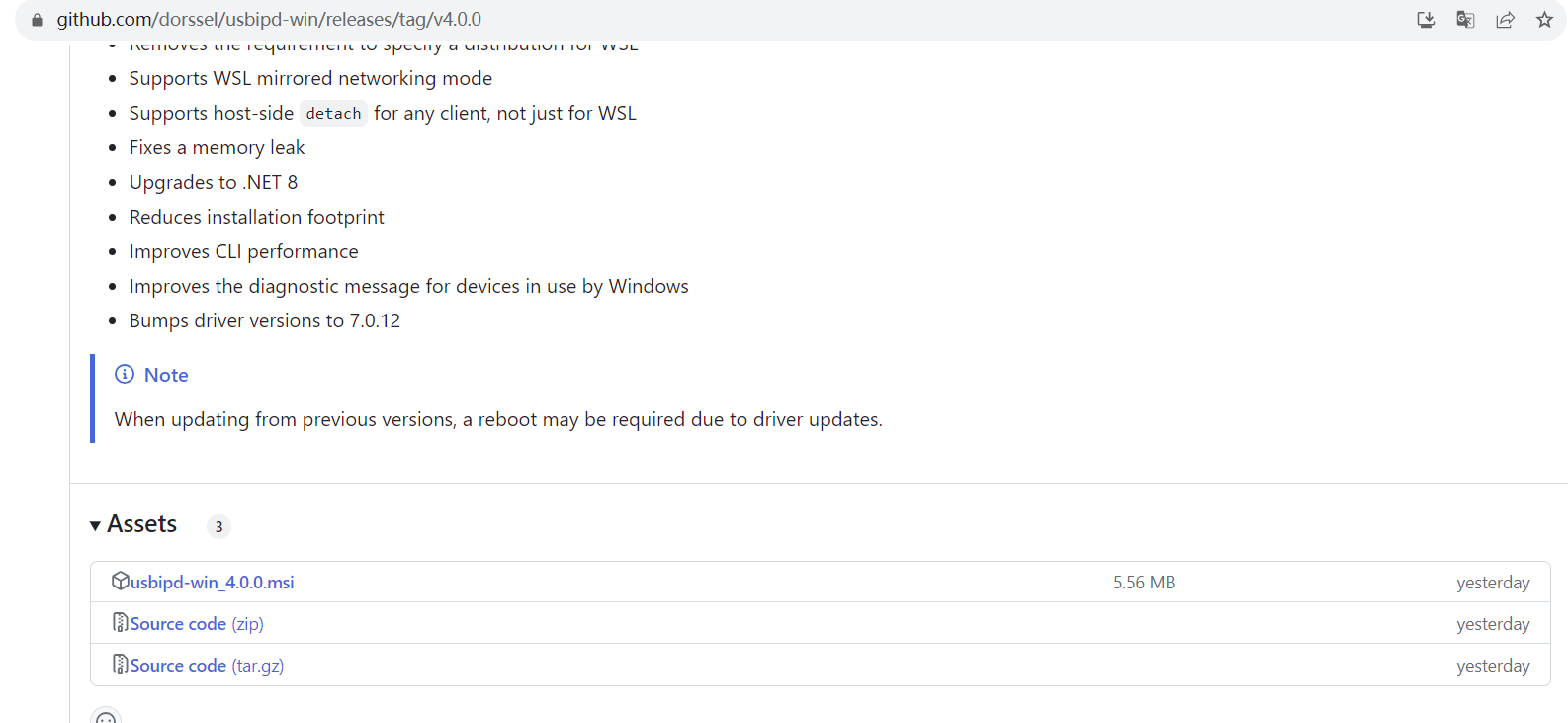
直接点击subipd-win.msi安装,安装完毕后根据提示重启电脑
2. 常用命令
usbipd attach
Description:
连接一个USB设备到客户端
Usage:
usbipd attach [options]
Options:
-a, --auto-attach 当设备断开时,重新连接
-b, --busid <BUSID> 通过 <BUSID>连接设备
-i, --hardware-id <VID:PID> 通过<VID>:<PID>连接设备
-w, --wsl <[DISTRIBUTION]> (REQUIRED) 链接到WSL(可以指定Ubuntu的版本)
-?, -h, --help 显示帮助信息
usbipd bind
Description:
注册一个设备用于共享
Usage:
usbipd bind [options]
Options:
-b, --busid <BUSID> 通过 <BUSID>共享设备
-f, --force 强制绑定,Windows无法使用
-i, --hardware-id <VID:PID> 通过 <VID>:<PID>共享设备
-?, -h, --help 帮助
usbipd detach
Description:
断开一个或者多个设备
Usage:
usbipd detach [options]
Options:
-a, --all 断开所以设备
-b, --busid <BUSID> 断开 <BUSID>设备
-i, --hardware-id <VID:PID> 断开 <VID>:<PID>设备
-?, -h, --help 帮助
usbipd list
列出当前连接的 USB 设备
usbipd unbind
Description:
取消共享,如果设备已经连接到其他客户端,设备立即和客户端断开
Usage:
usbipd unbind [options]
Options:
-a, --all 停止共享所有设备
-b, --busid <BUSID> 停止<BUSID>设备
-g, --guid <GUID> Stop sharing persisted device having <GUID>
-i, --hardware-id <VID:PID> 停止共享 <VID>:<PID>设备
-?, -h, --help 帮助
3. 使用demo
挂载设备
常用命令
# 1.查看帮助,可以列出所有的usbipd命令
usbipd --help
# 2. 列出目前所有的USB设备
usbipd list
# 3. 共享某个设备
usbipd bind --busid=<BUSID>
# 4. 将设备挂载在wsl下
usbipd attach -wsl --busid=<BUSID>
-
将esp32连接到电脑;
-
在Windows下打开终端,通过
usbipd list查看目前Windows下挂了哪些设备;
PS C:\Users\haijun> usbipd list
Connected:
BUSID VID:PID DEVICE STATE
2-1 17ef:60ff USB 输入设备 Not shared
2-3 06cb:00fc Synaptics UWP WBDI Not shared
2-4 174f:2454 Integrated Camera, Integrated IR Camera Not shared
2-7 303a:1001 USB 串行设备 (COM8), USB JTAG/serial debug unit Not shared
2-10 8087:0026 英特尔(R) 无线 Bluetooth(R) Not shared
可知本台电脑,挂载5个设备,和esp32连接的USB设备为2-7,其状态为not shared。
- 通过
usbipd bind共享USB设备;
PS C:\Users\haijun> usbipd bind -b 2-7
再次查看设备状态
PS C:\Users\haijun> usbipd list
Connected:
BUSID VID:PID DEVICE STATE
2-1 17ef:60ff USB 输入设备 Not shared
2-3 06cb:00fc Synaptics UWP WBDI Not shared
2-4 174f:2454 Integrated Camera, Integrated IR Camera Not shared
2-7 303a:1001 USB 串行设备 (COM8), USB JTAG/serial debug unit Shared
2-10 8087:0026 英特尔(R) 无线 Bluetooth(R) Not shared
Persisted:
GUID DEVICE
5fcf8573-b9b6-4cbb-81e1-4cdafbb7982d Silicon Labs CP210x USB to UART Bridge (COM3)
设备状态变成shared,说明共享成功。
注意:一旦设备被共享,重新拔插以后,该设备仍处于共享状态,即对于同一设备,该命令只需要运行一次
- 通过
usbipd attach将设备挂载到wsl下;
PS C:\Users\haijun> usbipd attach -w -b 2-7
usbipd: info: Using WSL distribution 'Ubuntu-20.04' to attach; the device will be available in all WSL 2 distributions.
usbipd: info: Using IP address 172.19.32.1 to reach the host.
再次查看设备状态
PS C:\Users\haijun> usbipd list
Connected:
BUSID VID:PID DEVICE STATE
2-1 17ef:60ff USB 输入设备 Not shared
2-3 06cb:00fc Synaptics UWP WBDI Not shared
2-4 174f:2454 Integrated Camera, Integrated IR Camera Not shared
2-7 1a86:55d3 USB-Enhanced-SERIAL CH343 (COM4) Shared
2-10 8087:0026 英特尔(R) 无线 Bluetooth(R) Not shared
Persisted:
GUID DEVICE
2abd5a66-7692-48f4-8cc4-f4b90ac84aff USB 串行设备 (COM8), USB JTAG/serial debug unit
5fcf8573-b9b6-4cbb-81e1-4cdafbb7982d Silicon Labs CP210x USB to UART Bridge (COM3)
设备状态变成Attached,说明挂载成功。
注意:在使用 usbipd attach -w -b 2-7前必须先开启wsl
- 验证
在wsl中查看USB设备
haijun@zs-duhaijun:~$ ls /dev/ttyA*
/dev/ttyACM0
可以看出多了个/dev/ttyACM0设备
卸载设备
# 卸载指定设备
PS C:\Users\haijun> usbipd detach -b 2-7
# or 卸载全部设备
usbipd detach -a
再次查看设备状态
PS C:\Users\haijun> usbipd list
Connected:
BUSID VID:PID DEVICE STATE
2-1 17ef:60ff USB 输入设备 Not shared
2-3 06cb:00fc Synaptics UWP WBDI Not shared
2-4 174f:2454 Integrated Camera, Integrated IR Camera Not shared
2-7 1a86:55d3 USB-Enhanced-SERIAL CH343 (COM4) Shared
2-10 8087:0026 英特尔(R) 无线 Bluetooth(R) Not shared
可知设备变成Shared状态,说明卸载成功;
如果想停止共享使用unbind命令,因为只要卸载了设备,Windows下就可以正常使用了,所以一般不需要使用unbind.
如果不像每次usbpipd list时都看到以前共享的设备,但是目前又没有连接到电脑上的设备,可以使用unbind
usbipd unbind -g <GUID>
安装esp32-idf开发环境
安装vscode-esp-idf插件
- 检查
remote-ssh插件是否安装;
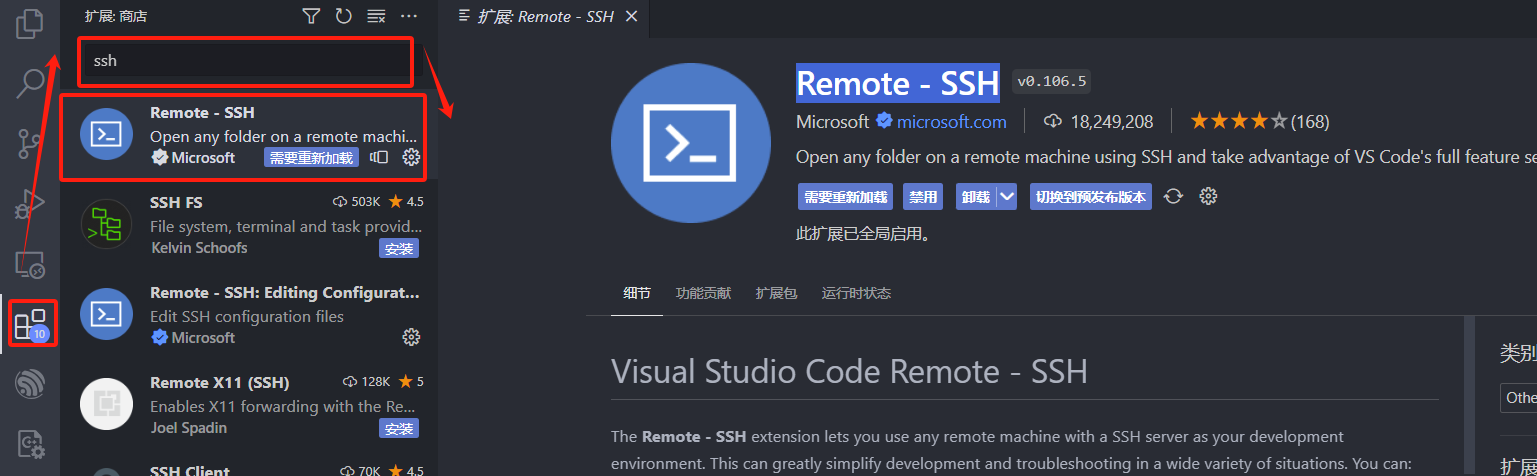
- 连接wsl;
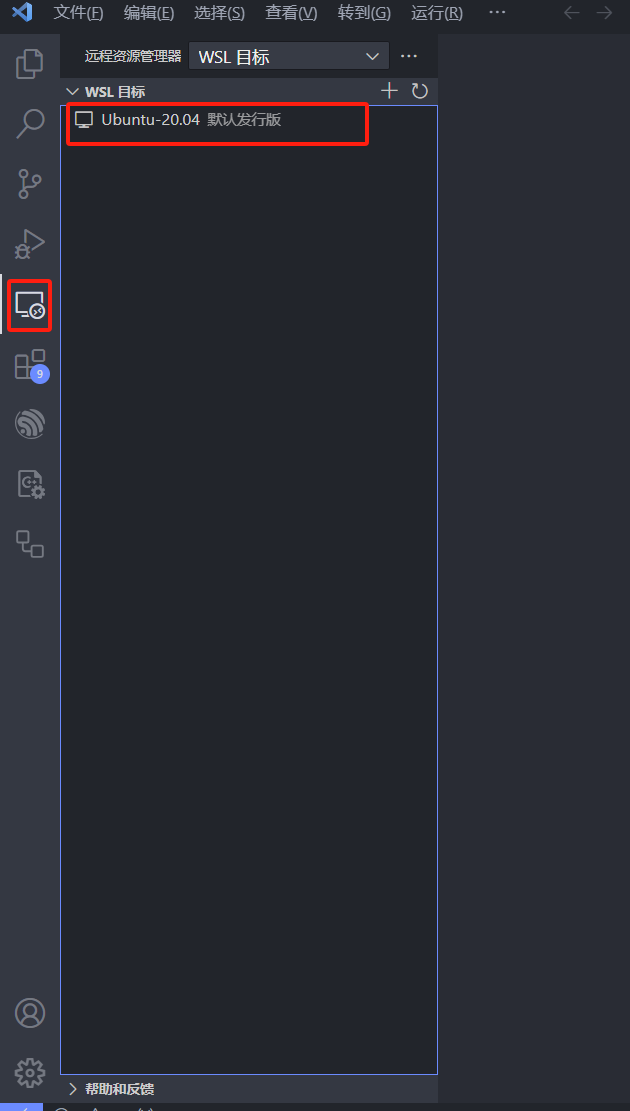
- 连接以后,安装ESP32-idf;
注意:本地安装的插件不会自动安装到wsl中,所以在安装ESP32-idf插件时,将和c、cmake、python相关的插件一起安装到wsl中
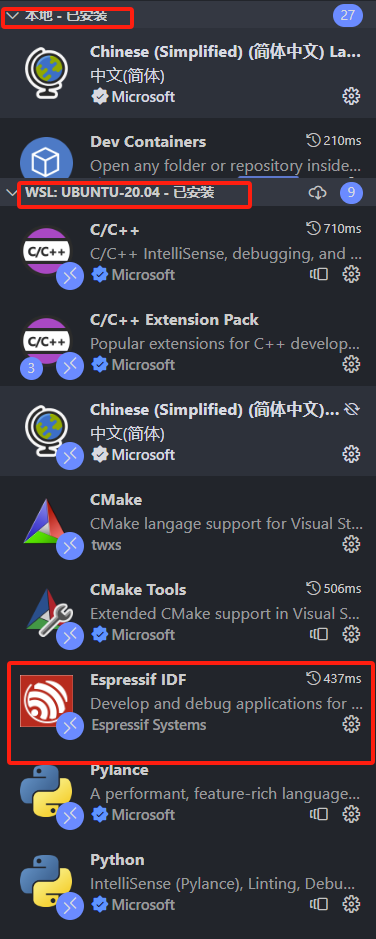
安装esp32开发环境
- 在wsl环境中安装相关依赖
sudo apt-get install git wget flex bison gperf python3-pip python3-venv python3-setuptools cmake ninja-build ccache libffi-dev libssl-dev dfu-util
- 在vscode中通过
ctr+shift+p打开命令面板 -> 输入figconESP-IDF:Config ESP-IDF extension打开安装esp-idf安装界面。
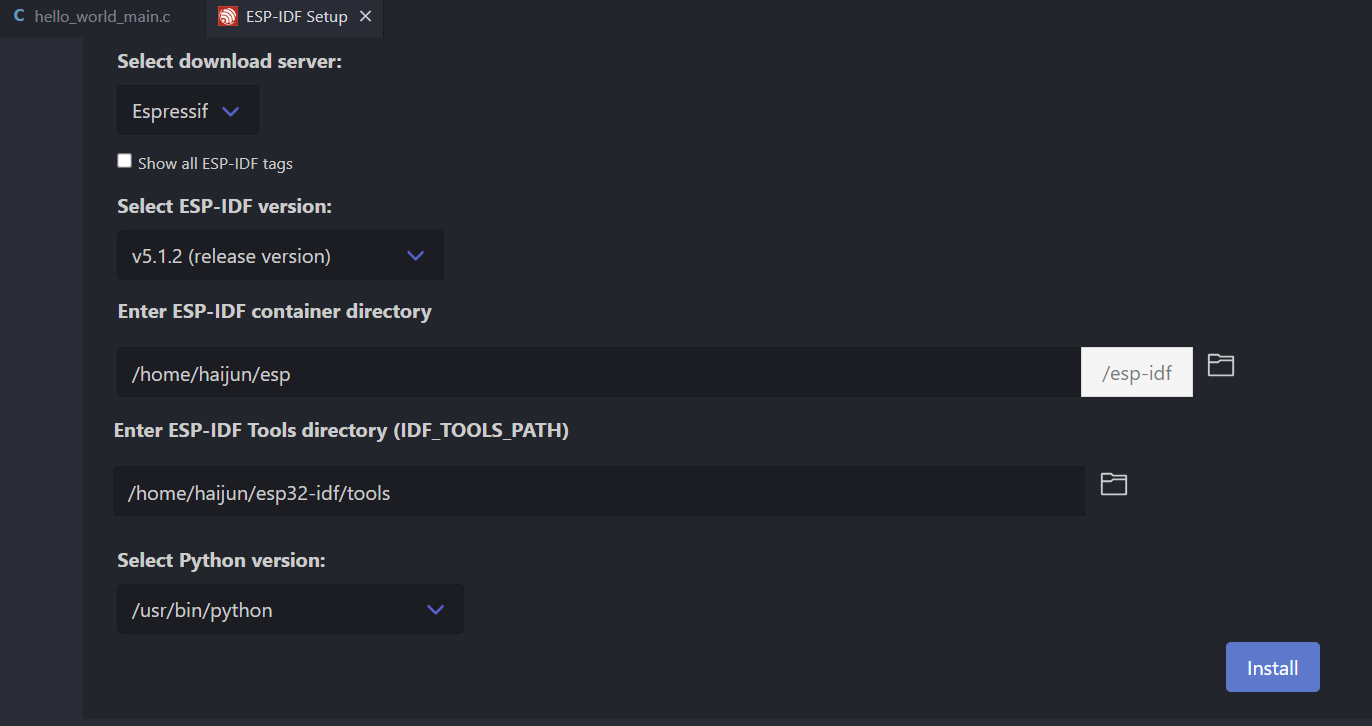
- 下载服务器尽量选择
Espressif,因为它可以防止因为网络问题,导致下载失败; - esp-idf版本尽量选择最新的,即第一个(我原先选择过v5.1,可以正常下载,但是环境总有一点小问题:提示找不到编译链)
- 后面的安装路径随意;
- python版本默认就行
- 等待安装完成
安装时间和网络有关,可以通过终端的输出查看安装信息,有任何的报错均会显示。
安装完成的界面如下
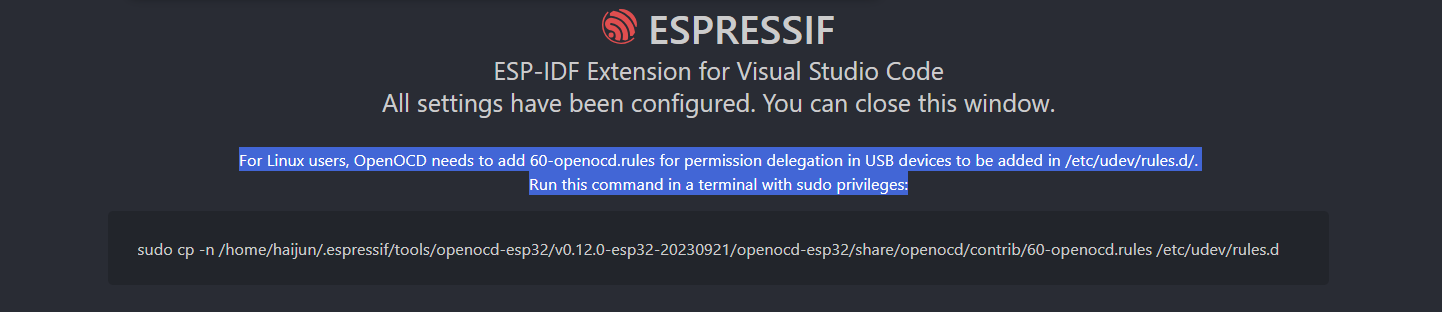
如果要使用openocd,请按照提示设置操作。
使用
通过hello_worlddemo检验是否可以正常编译和下载
在hello_world.vscode/c_cpp_properties.json中的编译路径显示正常,编译一般就不会出错。
下载时可能报以下错误:
A fatal error occurred: Could not open /dev/ttyACM0, the port is busy or doesn't exist.
([Errno 13] could not open port /dev/ttyACM0: [Errno 13] Permission denied: '/dev/ttyACM0'
原因:通过查询USB设备权限知道,设备没有可执行权限
haijun@zs-duhaijun:~$ ll /dev/ttyA*
crw------- 1 root root 166, 0 Dec 9 23:56 /dev/ttyACM0
解决:添加可执行权限
haijun@zs-duhaijun:~$ sudo chmod 700 /dev/ttyACM0
[sudo] password for haijun:
haijun@zs-duhaijun:~$ ll /dev/ttyA*
crwx------ 1 root root 166, 0 Dec 10 11:09 /dev/ttyACM0
Windows和wsl编译环境来回切换
如果从wsl切换到Windows,esp-idf的插件会报以下乱码
Command failed: dfu-util --version
'dfu-util' �����ڲ����ⲿ���Ҳ���ǿ����еij���
���������ļ���
Error checking dfu-util version
Error: Command failed: dfu-util --version
'dfu-util' �����ڲ����ⲿ���Ҳ���ǿ����еij���
���������ļ���
这应该是sp-idf的插件配置使用的是wsl那一套,导致环境不兼容。需要手动选择选择下环境
-
通过
ctr+shift+p打开命令面板 -> 输入figconESP-IDF:Config ESP-IDF extension打开安装esp-idf安装界面。 -
点击
USE EXISTING SETUP -
选择在Windows下的安装路径
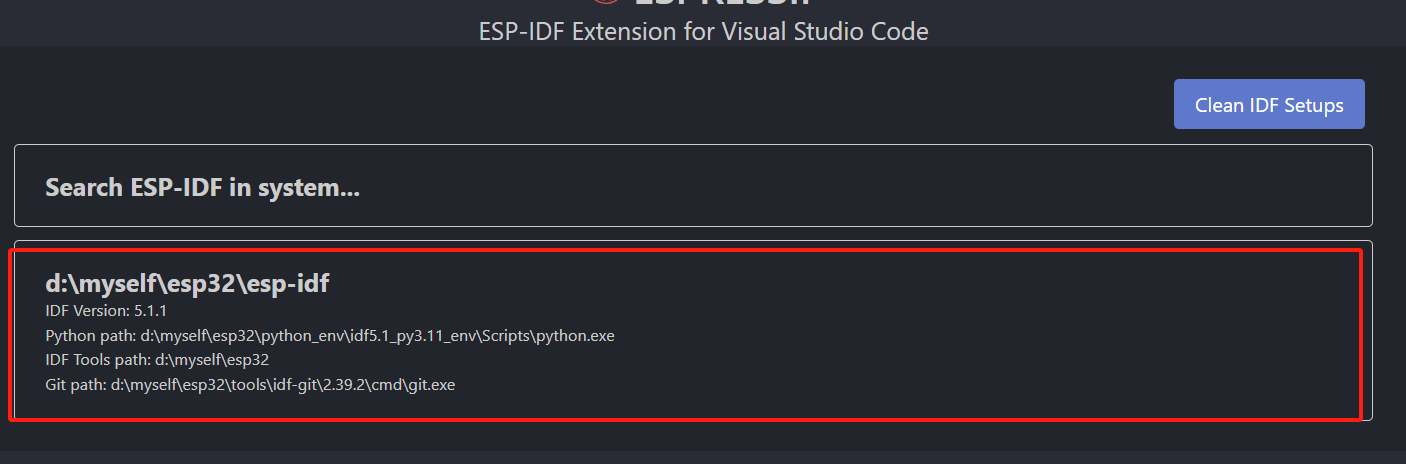
等待它重新安装虚拟环境。
https://github.com/dorssel/usbipd-win/releases/tag/v4.0.0